Sometimes when you turn on the computer for working and it shows a blank display screen. In such cases, users typically reboot their PC, which has proven to be an effective solution. If the issue continues to persist even after rebooting your computer, there could be an issue with the hardware of your computer.
If your PC installed Windows 7/8/10/11 but does not have a display screen, try the following methods to get your system working again.
1. Test Your Monitor

When you turn on your computer and there is no display, the first thing you should do is test your monitor.
There are a few ways to test the monitor, but the most common way is to unplug the power cord from the back of the monitor and plug it back in. You can also try pressing the power button on the monitor. If neither of these works, then you may need to replace your monitor.
2. Set The Display Screen Resolution
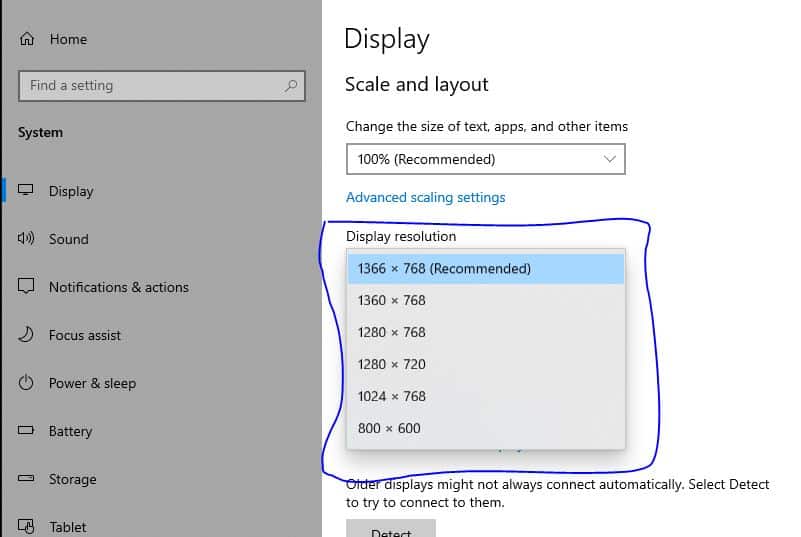
If your pc turns on but there is no display, the second thing you should check is the screen resolution.
To set the display screen resolution follow the following steps:
1. Right-click on the desktop and select Properties.
2. Click on the Settings tab and >> click on Advanced.
3. Choose the resolution you want from the drop-down box,
4. Then click Apply, and OK to close out of the dialog boxes.
If you’re unsure what resolution to set it at, try different ones until you find one that works.
3. Test The Graphics Card

The graphic card also plays a vital role in the perfect display screen. However, if the computer turns on but not displaying anything is a frustrating problem. A few things could be causing it, but one of the most common is an issue with the graphics card.
So, If you’re having this problem, the first thing you should do is test the graphics card.
Here are simple steps to test the graphics card:
1. Reboot the PC and press F8 to enter the BIOS setup menu.
2. Select Graphics Test or Video Test, and then press Enter. If the test fails, your graphic card is likely the problem.
Related posts:
- What Computer Language Should I Learn? 100% Complete Guide
- Will A Computer Turn On Without Ram? Ultimate Guide 2022
- How Can I Tell How Old My Computer Is? Complete Guide 2022
- What Is Computer Hardware And Software With Examples? Complete Overview
Another way to test the Graphics Card
This can be done by unplugging it from the motherboard and plugging it back in, or by testing it on another computer. If the graphics card is working properly, then the issue is likely with something else in your computer.
There are a few other things that could be causing this problem, such as a damaged HDMI port or a loose cable. But if you’ve tested the graphics card and ruled out those other issues, then it’s likely that there’s a problem with your motherboard.
4. Test The Monitor Cable

If you’ve tried to turn on your computer and nothing happens, it is necessary to check the monitor cable. Because sometimes the monitor cable can be disconnected from the motherboard. If you have a dual monitor setup and one of them is not working, check both of the cables. It’s very easy to disconnect the monitor cables accidentally, especially if you move your computer around a lot.
Here are the steps to test the monitor cable.
1. Unplug the monitor cable from the back of your computer.
2. Plug it into another computer. If it works, then you know that the problem is with your desktop computer and not with the monitor or the monitor cable.
There are a few other things you can try before you call a technician.
Make sure the power cord is plugged into a surge protector or power strip, and that the strip is turned on. If it’s plugged directly into an outlet, check to see if there’s a switch on the wall that controls the outlet. If so, turn the switch on. If you have a wireless mouse and keyboard, make sure they are turned on.
5. Enable Automatic Startup
If your PC turns on but there’s no display, you may need to enable automatic startup. To do this follow the steps:
1. Restart your computer
2. Press and hold down the key as soon as you hear your computer’s power-on self-test start-up beep.
3. While still holding the Fn key down, press the Esc key.
4. Release both keys and wait for your computer to start up.
5. If you are prompted to enter Setup, press Enter.
6. Select Boot Sequence from the list of menus on the main screen and Press Enter.
7. Select Automatic from the list of boot sequence options and Press Enter.
8. Save changes and exit Setup by pressing F10.
Your computer should now start up normally.
6. Test Your RAM

A computer turning on but not displaying anything is a hardware issue that can be difficult to diagnose. In this case, the first step is to test your RAM. If you have more than one stick of RAM, try testing them one at a time to see if the problem lies with a single stick or with the RAM itself. Here is the way to test the RAM.
You will need to remove all the RAMs from your computer and test it using a special tool called a multimeter. If the multimeter shows that there is no power going to the RAM, then it is likely defective and will need to be replaced.

If the multimeter does show power going to the RAM, then the next step is to test each memory chip. To do this, you will need to remove the chips from the RAM and test them individually. If any of the chips are defective, then they will need to be replaced.
7. Check For Hard Drive Issues

If your computer starts but the monitor remains blank or there is not displaying anything, the issue may be with your hard drive.
to check the hard drive issue here are some simple steps.
1. if the power cord is plugged into the back of the hard drive. If it is, unplug it
2. Now again plug it back in.
You should also check to see if there are any loose cables. If everything looks fine, try restarting your computer. If that doesn’t work, you may need to replace your hard drive.
8. Update Your BIOS
If your computer turns on but there is no display, the issue may be with your BIOS. The Basic Input Output System (BIOS) is responsible for booting up your computer and running basic hardware tests. If you’re having problems with your computer’s display, you may need to update your BIOS.
Updating your BIOS can be a bit tricky, so it’s important to follow the instructions carefully.
Firstly, you’ll need to identify the make and model of your motherboard. You can usually find this information in the manual that came with your computer or on the manufacturer’s website.
Once you’ve determined your motherboard make and model, you’ll need to download the latest BIOS update from the manufacturer’s website. Be sure to read all of the instructions before updating your BIOS.
If you’re not comfortable updating your BIOS, you may want to contact the manufacturer’s customer service department. It’s usually better to update your BIOS using a bootable CD or DVD instead of using a .exe file downloaded from the Internet.
9. Test The Motherboard

If your computer turns on but no display, then the issue could be in your motherboard therefore, in this case, it is also necessary to test the motherboard.
Here is how to do this:
1. Unplug all of the cables from the motherboard and then gently remove them from the case.
2. Next, find a bare spot on a table or desk to place the motherboard on.
3. Once the motherboard is in position, reattach all of the cables and plug them into an outlet.
If everything is properly connected, you should see a display. If not, then the problem is most likely with the motherboard and you’ll need to replace it or call the mechanic.
10. Update Your Video Driver
A computer turning on but not displaying anything can be a frustrating experience. There are a few things you can try to get your display back. The first is to update your video driver. This can be done by going to the manufacturer’s website and downloading the latest driver for your video card. If this doesn’t work, try connecting your computer to another monitor or TV. This will help you determine if the problem is with your computer or with your monitor. If you still can’t get a display, it’s possible that your graphics card is faulty and needs to be replaced.
