Computers are excellent tools that have many purposes in today’s society. They can be used for entertainment, such as playing games or watching movies, or for more practical purposes, such as doing homework, working, or shopping online. No matter their purpose, all computers have one thing in common: they eventually become outdated and need to be replaced.
Related Posts for you:
- What Is Computer Hardware And Software With Examples?
- Can My Computer Play Blu Ray Discs?
- How To Find Social Media With Phone Number 2022?
Determining the age of a computer can be difficult because there is no definitive way to do so. Often the age of a computer is based on when it was first manufactured. However, this information may not be readily available to the average person. This article will help you to find out how can I tell how old my computer is?
There are a few ways to find the age of your computer.
Using System Information
One of the best ways is to check the system information.
This can be done by:
1) Click on “Start” and then search “Run” or by pressing “Windows Key+R.” The “Run” dialog box will open.
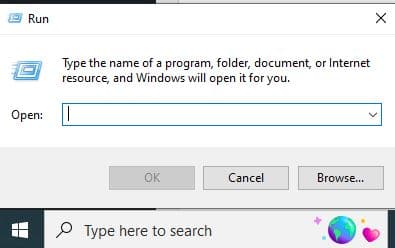
2) Type “msinfo32” in the run box.
3) The “System Information” window will open.

4) Scroll down and search BIOS Version/Date
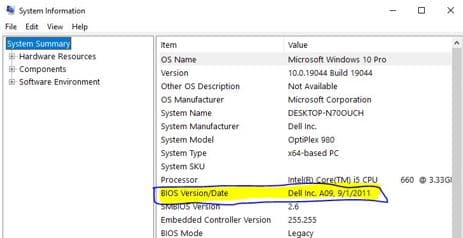
Check Your Computer Age/BIOS Version Using Command Prompt:
The command prompt can provide a lot of information for you. It is a command-line interface window. It can be accessed by pressing “Windows Key R” and then typing “cmd”. This will open the command prompt. The system information can also be obtained through this window.
To do this:
1) Press “Windows Key + R” or simply click on start and search the “Run” box, when the Run box opens, type “cmd”.
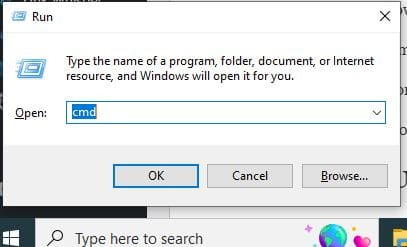
2) The “Command Prompt” window opens
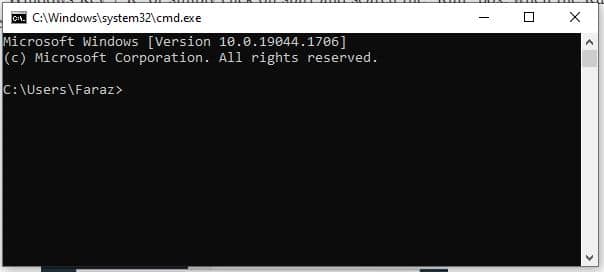
3) Enter one of the following commands: systeminfo.exe
4) The command will list all versions of your motherboard’s BIOS.
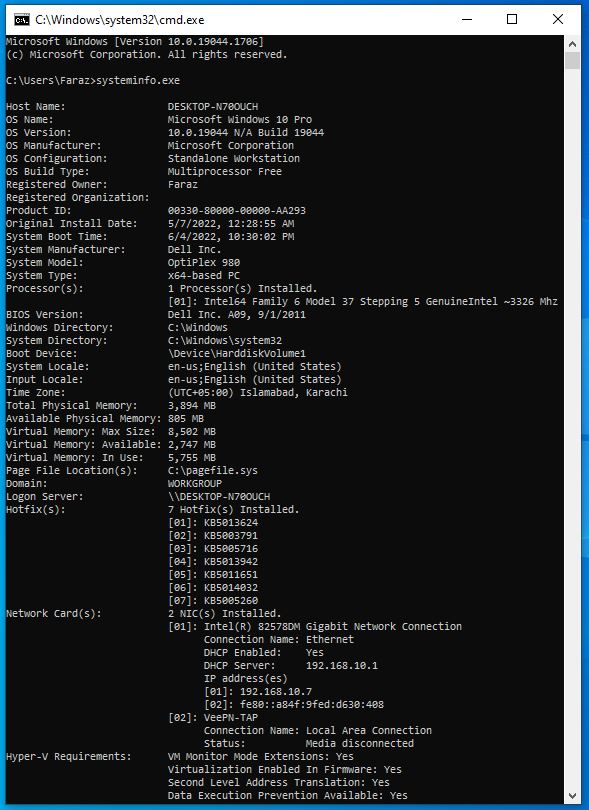
Scroll down and find out the Bios Version. You will find a date that indicates the age of your computer
How to Check CPU’s Release Date?
When you consider purchasing a new CPU, one of the things you may want to know is its release date. This can give you an idea of how long it will be before a new model comes out and whether or not you need to buy a new one soon.
There are a few ways to check CPU release dates.
One way is to go to the manufacturer’s website and look for the information there. CPU release dates are usually listed in the specifications section of the website. To check on the manufacturer’s website, you need to know about your system’s processor.
You can find out the processor information by the following simple steps.
1) Click on the start button of the computer and type “sysinfo.” The system information box will open
.
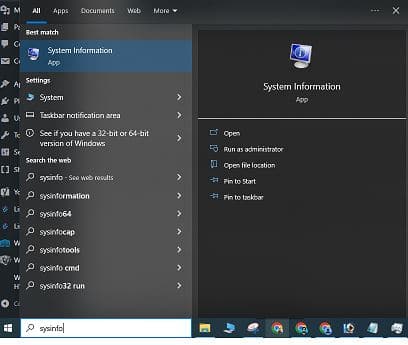
2) In this box you will see the Processor option.
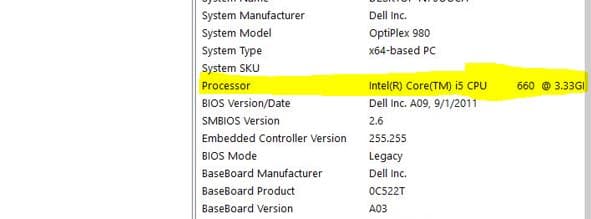
Now you can check CPU’s Release Date from their website.
How To Check Laptop Usage Time?
It’s important to be mindful of how much time you’re spending on your laptop or PC, especially if you’re using it for work. Checking the amount of time you’ve been on your computer is easy, and there are a few different ways to do it.
Using “cmd” To Check Laptop Usage Time
1) Press Window Key+R. The Run dialog box will open.
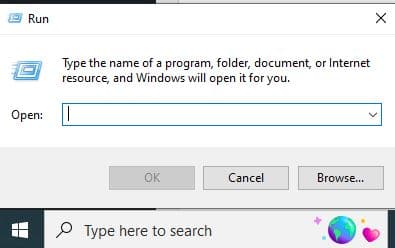
2) Type “cmd” in the Run dialog box, then press Enter.
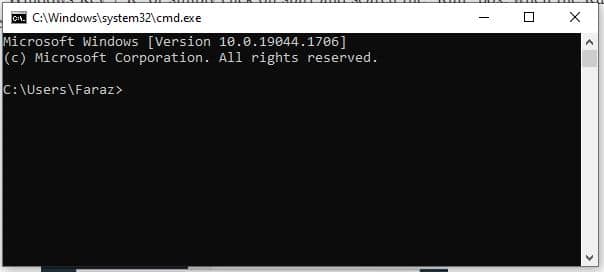
A command prompt window will open on your screen. The command prompt window is where you can type any commands you want that are related to your computer.
3) Type “systeminfo” and enter. This command will display the information about your computer and how much time you’ve been using it by seeing System Boot Time.
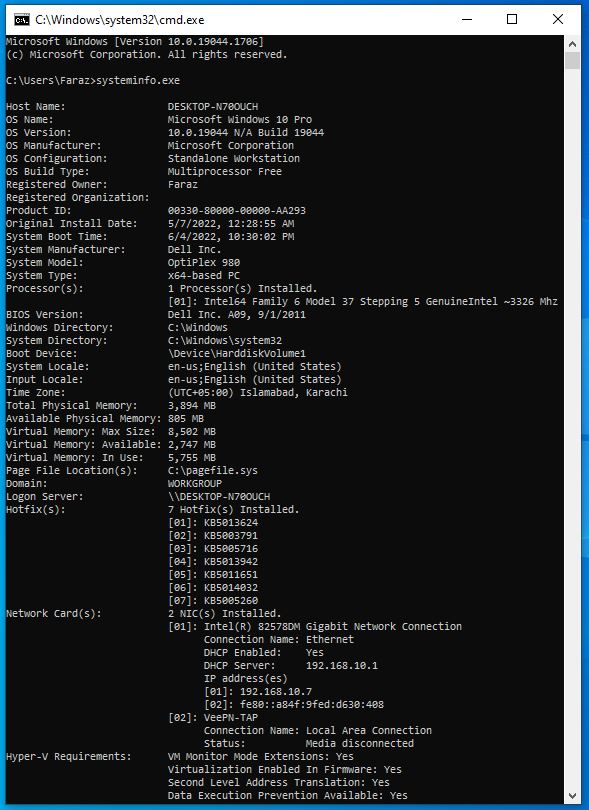
Now you can check your laptop usage time.
Using Task Manager To Check Laptop Usage Time
The other way to check laptop usage time is by using Task Manager. Step by step guide to using task manager on Windows 7/810/11.
1) Press Window Key + R. The Run dialog box will open.
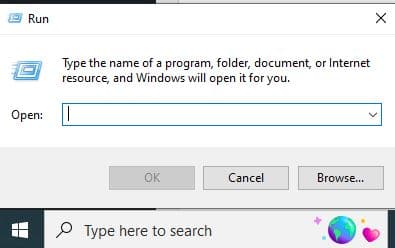
2) Type “taskmgr” in the Run dialog box, then press Enter. A task manager window will open on your screen.
3) Click on the “CPU” tab under the Performance Tab Option.
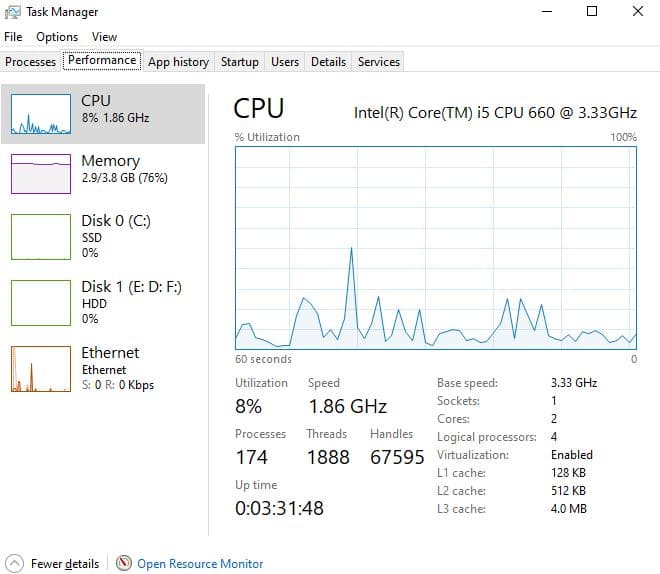
4) In the Processes section, you can see all running processes on your computer.
How To Check If My Laptop Is New Or Refurbished?
When you purchase a new laptop, there’s always that anxious feeling in your mind- wondering if you’re getting a new one. Many people don’t even realize that there is a way to check if their new laptop is brand new or just a refurbished model.
First, we will explain the differences between a new and a refurbished laptop.
A Refurbished Laptop is a previously used model restored to its original condition by the manufacturer or an authorized dealer. It means that A refurbished laptop is a computer that its owner has returned because it did not meet the needs of their computing needs. It may have minor issues, such as a loose touchpad or a slightly damaged screen.
A New Laptop means that it is a brand new computer. It means that it is the same model never been used before. All of the components inside a new laptop have been installed by the manufacturer, and they are all 100% functional with no issues.
Here are 10 tips to check if my laptop is new or refurbished:
1. Check the serial number. If it is a refurbished laptop, the serial number would be written in black ink. The serial number should be written in silver ink if it is a new laptop. A serial number is a number found on the bottom of a laptop, and it can be used to determine if a laptop is refurbished or new.
2. Check for power cord damage. If the power cord has been bent or damaged, this could indicate that it was previously used.
3. Examine the packaging. If it is packaged with a lot of plastic wrapping and tape, it could indicate that it was previously used. Because of this, it is important to check the packaging for any damage and if it was previously used.
4. Check the laptop display. If it doesn’t work correctly, this could indicate that it was previously used. Therefore you should check the laptop display as well as the computer itself.
5. Inspect the battery. If it is swollen, this could indicate that it was previously used. Inspect the battery and make sure it is not damaged. If it is damaged, this could indicate that it was previously used.
6. Check for warranty information. If you have an extended warranty, check the warranty information to see if it was previously used. If it is not listed in the warranty information, this could indicate that it was previously used.
7. Run a diagnostic check. This can help you determine whether this is an indication that it was previously used. If the laptop has been previously used, then the chances are that you will need to replace the damaged parts. The diagnostic check will tell you whether the laptop is worth fixing or whether it should be replaced.
8. Look for manufacturer stickers and seals. If you see an HP sticker or seal on the outside of the laptop, then this means the laptop was previously used. If you see a Dell, Fujitsu, or Gateway logo, you can be sure that this is a new one.
9. Inspect the battery and power adapter. If you see damage to the battery or the power adapter, it is a sign that it has been used. If this happens, you will need to replace them as they cannot be repaired. However, if the battery and power adapter is in good condition, the screen will likely be damaged.
10. Check the system configuration. If the laptop boots up, this is a good sign that it has been used. However, if the laptop does not boot up properly or the operating system is not installed properly, then this is a sign that it has been used.
