Have you ever been faced with the problem of how do you factory reset a computer that is locked? If so, then don’t worry! In this blog post, you will learn how to do just that. Follow these instructions, and your computer should be back in working order in no time!
To factory reset a computer that has been locked, you first need to turn it off.
Then, as soon as the screen goes black and before shutting down your computer completely, hold down Shift on your keyboard for 30 seconds or until a small power button shows on the left side of your screen.
Click this button once and wait for the computer to go through its startup process.
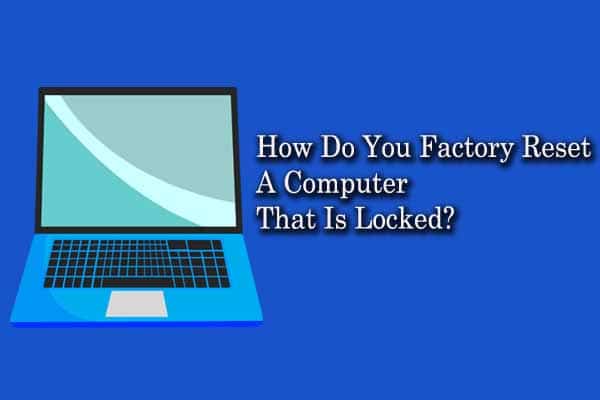
There are several ways of doing this, depending on the type of operating system running.
First thing first, try holding down F12 or whatever key it tells you to hit at startup.
This will put your machine into BIOS/UEFI mode, which loads before Windows and allows for additional options such as booting from USB drives.
If this doesn’t work, go ahead and power off the PC by pressing the Power button once. So all lights have gone out but leave it plugged in just in case there’s some issue with turning over the Power on the computer.
Recomended for you:
How To Ping A Cell Phone From A Computer? Ultimate Guide 2021
Now, with it powered off, you can either hold down Shift or F11 while powering up your device again to get into Safe Mode, which is how Windows boots when everything has gone wrong and it’s unable to load normally.
Once in here, head over to Advanced Startup Options by repeatedly pressing on the F12 key until that menu pops up.
Then click Troubleshoot > Advanced options > System Restore.
There are several ways to get your Windows password back in a hurry. If you’ve forgotten it, don’t panic! There’s no need for stress when we help with this task here some of these includes:
The first way is by following steps found on the screen and typing in a code generated for this purpose after completion. But be careful because if they’re wrong, then all previous data will be lost.
Another option would involve contacting customer support, who can issue another temporary password immediately. Usually, waiting time varies depending on what kind of ticket (or case) has been opened with them;
Lastly, an epic failsafe would seem like activating Microsoft’s built-in firewall features within the settings menu, which should work every single time without fail as long we don’t miss anything at first glance!
